
・ブログ始めるのって難しそう
・ブログ開設って面倒くさそう
・ブログ開設の方法を1から知りたい
そんな方にいませんか?
ブログの開設は難しいと思われがちですが、実は意外と簡単なんです!
今回は、簡単でわかりやすいWordPress開設方法を紹介しますね。
この記事を読めば、今日からWordPressでのブログを始められますよ!
39枚の画像をつかって説明するので、安心してついてきてください!
WordPressブログ開設でやることは3つだけ!
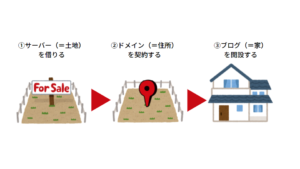
まずはWordPressのブログ開設の流れを説明しますね。
ブログ開設の流れはよく「家を建てること」に例えられます。
具体的には
●サーバー:インターネットでいう「土地」のことで、データを保存する場所
●ドメイン:インターネットでいう「住所」のことで、「●●.com」などのURL
●WordPress:インターネットでいう「家」のことでブログやwebサイトを作ることができる。
つまり「これからブログという家を建てるんだ」と想像すればわかりやすいです。
それでは各手順について、具体的に説明していきます!
サーバーを借りよう
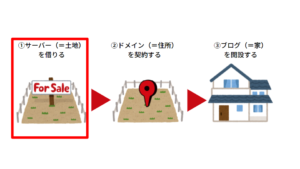
まずは土地であるサーバーを借りましょう。
おすすめのサーバーは「エックスサーバー」です。
その理由は2点あります。
①国内シェア1位、サーバー速度No.1の安心感
②サーバーだけでなくドメインも取得できるため、ブログ開設が楽になる
②は特に魅力的です。
自分が前に作ったブログは、サーバーとドメイン別で契約したので
少し面倒でした。。なのでこのメリットは大きいです!
さっそく「エックスサーバー」での手順を説明しますね。
まずはエックスサーバーへアクセスします。
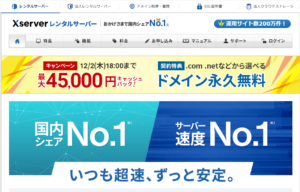
ページの下にある「お申し込みはこちら」をクリックします
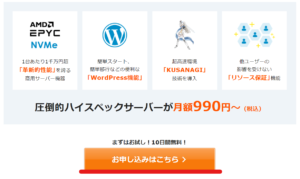
次に「10日間無料お試し 新規お申込み」をクリックします。
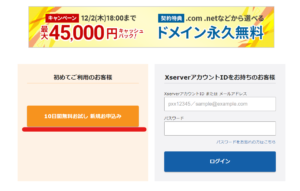
するとサーバ契約内容が表示されます。
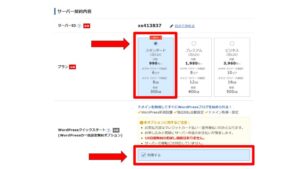
下記のように選択しましょう。
●サーバID:そのままでOK
●プラン:個人ブログであれば「スタンダード(旧X10)」を選択。
●WordPressクイックスタート:「利用する」を必ず選択。
WordPressクイックスタートを利用することで、サーバーとドメイン1回で取得できます。
選択したら、『Xserverアカウントの登録へ進む』をクリックしましょう
次に「サーバの契約期間」を選択します。
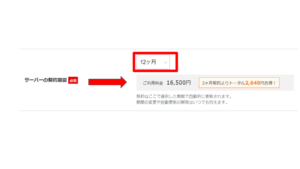
サーバの契約期間は「12か月」がおすすめです。
ブログ少なくとも1年ほどの継続は必要なので、「12か月」が妥当です。
ドメインを決めよう!
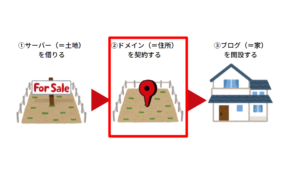
「ドメイン契約内容」でインターネットの「住所」、
そして自分のURLである「ドメイン」をきめましょう。
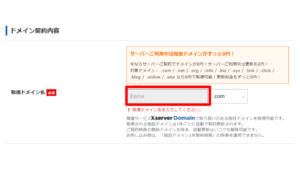
続いてワードプレス情報を登録します。
下記のように入力しましょう。
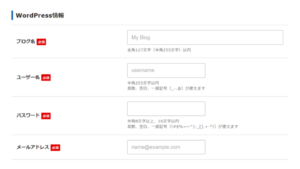
●ブログ名:あなたのブログ名を記入。(後から変更可能です)
●ユーザー名:半角英数字で記入
●パスワード:半角英数字で記入
●メールアドレス:あなたが使っているメールアドレスアドレスを記入
そして「個人情報」と「支払い情報」を記入します。
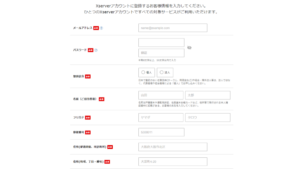
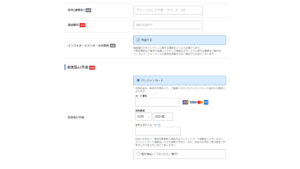
最後に『「利用規約」に同意をする』にチェックをして「次へ進む」を押します。
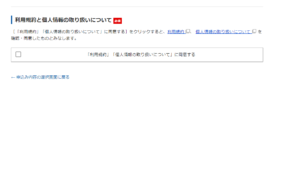
するとエックスサーバーから、登録したメールアドレスにメッセージが届きます。
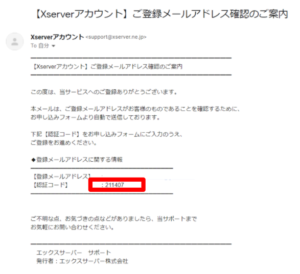
赤枠の「認証コード」を下記画面の「確認コード」へ入力します。
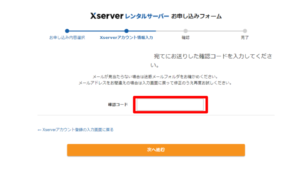
こちらの画面で「SMS・電話認証へ進む」を押します。
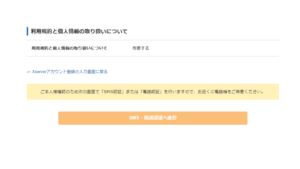
本人確認のためにSMS・電話認証を行うので電話番号を入力します。
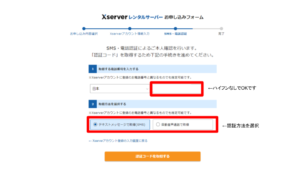
「取得方法を選択する」ではどちらでも問題ありません。
自分はテキストメッセージ(SMS)にしたので下記のようなメッセージが来ました。

「認証コード」を「5桁のコード」と書かれた欄に入力して「申し込みを完了する」を押しましょう。
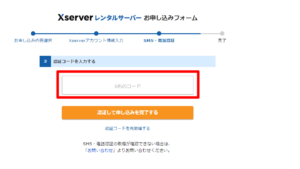
これでサーバーとドメインの申し込みが完了です!

WordPressを登録しよう
皆さんは「WordPressクイックスタート」を利用しているので、
既にWordPressは登録済みです!
エックスサーバーの申し込みが完了すると、下記のようなメールが届きます。
このメールの下の方にある「WordPressのログイン情報」の「管理画面URL」から、
あなたのブログの管理画面へいけます。
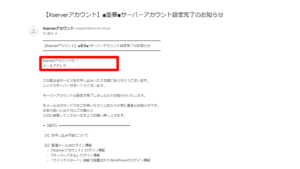
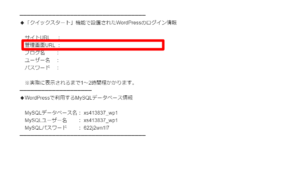
管理画面URLを押すとログイン画面が出るので、自分で設定したパスワードでログインしてみましょう。
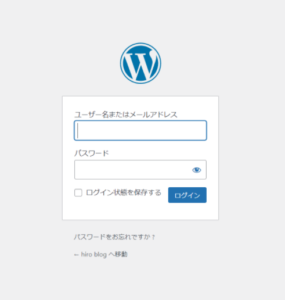
※ログイン画面が出てこない方

上記のような画面が出てしまう方は少し時間を置きましょう。
サーバーの設定が終わっていない可能性があります。
エックスサーバーからのメールにも
「※実際に表示されるまで1~2時間程かかります。」とあるので慌てず待ちましょう。
私の時は30分ほど経ってから表示されました。
下記のような管理画面がでたらログイン完了です!

ついにWordPressブログが開設できましたね!
ブログ開設後すぐやること
ここまで行けば、もうあと少しです!
WordPressで大事な基本設定を、パパッとと済ませちゃいましょう!
基本設定をしよう
それでは基本設定の方法を説明しますね。
パーマリンクの設定
パーマリンクとは記事のURLのことです。この設定をすることで見やすいURLにすることができます。
この設定は必ず「記事を書く前に」やってください。
私は後から変更してしまい、変更前に貼ったURLがエラーになってしまったことがあります。。
管理画面の「設定」から「パーマリンク」を選びます。
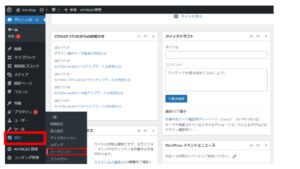
設定画面がでたら「カスタム構造」を選択し、空欄が『/%postname%/』になるようにします。
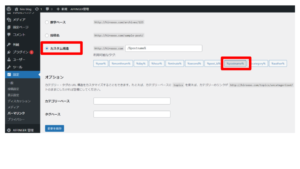
「変更を保存」を押したら完了です。
SSL化
SSL化することでサイトのセキュリティを上げることができます。
サイトの情報漏洩などを防ぐ、大切な設定です。
設定は「http」を「https」に変更すればOKです。
管理画面の「設定」から「一般」をクリックし、
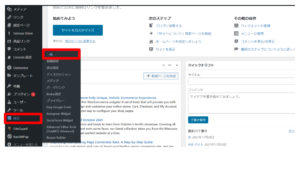
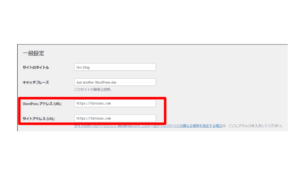
下記のとおりに変更します。
●WordPressアドレス:「http」→「https」
●サイトアドレス:「http」→「https」
「http」から「https」へリダイレクト設定をする
もし「http」で検索されても自動で「https」に転送される設定をしましょう。
まずエックスサーバーの「サーバーパネル」にログインします。
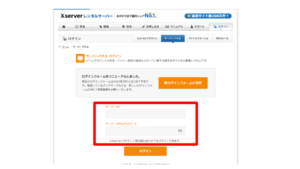
※「サーバーID」と「サーバーパネルパスワード」は「【Xserver】◾️重要◾️サーバーアカウント設定完了のお知らせ」に記載されています。
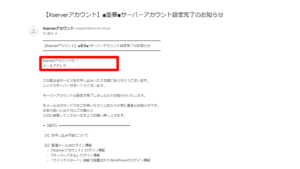
メニューの中で「.htaccess編集」を選択し、自分で作成した「ドメイン」を選びます。
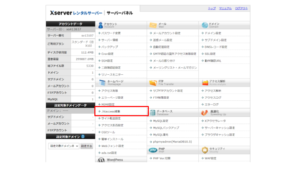
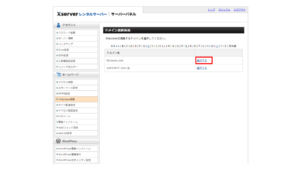
するとこのような画面が出ます。
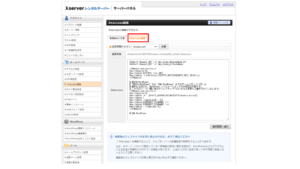
「うわ、なんか難しそうなコードでてきた」と思った方ご安心ください。
やる作業はコピペのみです。
まず、一度全文をコピーして保存してください。
なぜなら間違ったコードを入力するとブログへアクセスできなくなる恐れがあるからです。
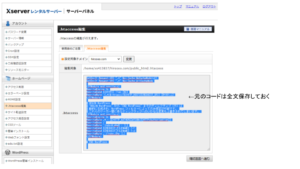
元のコードをPCのメモ帳などにとっておき、すぐ戻せるようにしておきましょう。
元のコードを控えたら、下記コードを最上部に追加します。
[st-square-checkbox bgcolor=”” bordercolor=”” fontweight=”” borderwidth=”3″]
<IfModule mod_rewrite.c>
RewriteCond %{HTTPS} off
RewriteRule ^(.*)$ https://%{HTTP_HOST}%{REQUEST_URI} [R,L]
</IfModule>
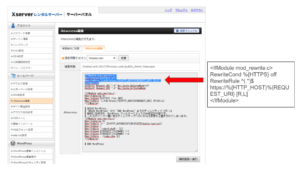
追加したら、「確認画面へ進む」、「実行する」で完了です。
ASPに登録しよう
ASPとは広告先を探している企業と、広告主を探しているブロガーの仲介をしてくれる企業です。
ASPにある案件をブログで扱うことで収益化できます。
逆に言えばASPに登録しないと、ブログでは稼げません。
ASPへの登録は無料なので、
案件を探すためにも次のASPには必ず登録しておきましょう。
もしもアフィリエイトは審査基準に「5記事以上」という項目があるので
5記事書いてから登録すると安心です。
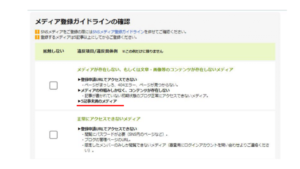
まとめ:WordPressでブログを始めよう。
ブログを無事に始められた方、おめでとうございます!
ブログを始めただけでも小さな壁を乗り越えてます。
ただ一方で、
「やっぱりブログ開設めんどうだな」
「無料ブログで様子みようかな」
こう思っている方もいるかもしれません。
確かにWordPressブログ開設は面倒くさいですよね。
気持ちはわかります。
ただブログで稼ぐのであれば、WordPressが一番良いです。
理由は次の3つです。
・WordPressは利用者が多いため、使えるだけでスキルになる。
・無料ブログと違い、サイトが勝手に閉鎖される恐れはない。
・WordPressで多くのブロガーが稼いでいる
このように
面倒くさいというデメリット以上に、WordPressブログはメリットが大きいです。
でも周りがめんどくさがるから全員がやっているわけではない。。
これってチャンスです。
WordPressブログは始めるだけで、周りと差がつくのでぜひ試してみてくださいね。
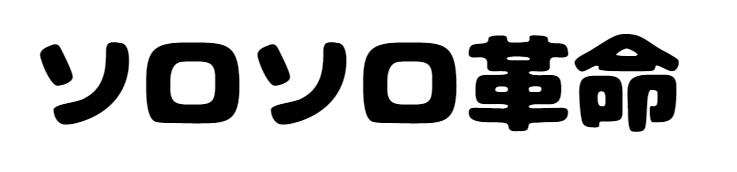

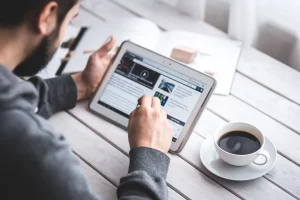



コメント